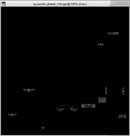Making team colourable areas non-teamcolourable
This tutorial takes the Imperial Guard Kasrkin skin as an example, but can be applied to any texture in the game where you want to make an existing team colourable part of the skin a fixed colour ('non-team colourable).
The tutorial assumes no knowledge of skinning beyond knowledge of your paint program, so those who know how to extract TGAs from the WTP file or already have them available can skip to the Making it Non-Team Colourable section. All file paths are within the Dawn of War folder (e.g. C:\Program Files\THQ\Dawn of War\).
Getting the files
The first step is to extract the files, so an SGA extractor tool is required. I recommend using IBBoard's SGA Explorer or Dawn of War Mod Tools or Corsix's SGA Reader are alternatives. Alternatively, if you're really brave and know the folder structure, try the Command-line SGA Extractor.
Once you have your tool, open the WXPData-SharedTextures-Full.sga file found in WXP subdirectory (or W40KData-SharedTextures-Full.sga in the W40K subdirectory for original Dawn of War textures).
With the archive opened, find the WTP for the unit you want and extract it (all WTPs are found in data/art/ebps/races/[race_name]/texture_share). Note that if you are using the Mod Packager then it doesn't have a "save one file" option!
Make sure you remember where you extracted the texture to. We'll need it for the next step - getting workable images.
Getting workable images
There are currently two WTP tools in existance. The most up to date and complete is IBBoard's Dawn of War Texture Tool, or there's the WTP Tool from Beroc that is mirrored here. If you haven't already, download one of them or you'll be able to go no further.
The rest of the tutorial will assume you are running the Texture Tool, so please use the relevant equivalent if you're using Beroc's WTP Tool.
Run up the Texture Tool, click "Extract WTP" and locate the file you extracted. When you open the file, it will create a set of TGA files with similar names, usually about half a dozen of them but it varies depending on what army painter colours are in a skin.
Most of the texture file names are self explanatory, but in brief the file ending _default.tga controls the underlying colours where no teamcolouring applies, the _default_dirt.tga file controls which areas are teamcolourable and to how much of the underlying colour shows through, and the other files relate directly to the Army Painter options of the same name (note that Trim 2 was previously called Eyes) or the positioning of badges/banners.
Making it non-team colourable
With all of the TGA files for the texture extracted, we can now start the tutorial on how to actually change them! This is where the pictures start as well.
First, we need to open three TGAs. Taking the Kasrkin as an example, we need the ig_kasrkin_default.tga, ig_kasrkin_default_dirt.tga and, for this example, ig_kasrkin_default_trim.tga. Any of the team colourable texture layers would work, but Trim was chosen as we will be fixing the colour of the Kasrkin's goggles.
With these textures open in your favourite art package (I use Photoshop 6, but all of this is generic editing that can be done in any program that handles TGA files) it's time to change the texture.
The first stage of the change is to go to the _default_dirt.tga image and select the area of the goggles with the various selection tools. The polygon lassoo-type tools are the best choice for the goggles.
Next, clear the area to a pure white colour. This will make sure that no teamcolouring shows up in this area. After that, to be neat, we need to remove the same area from the _default_trim.tga layer by painting it black. This isn't necessary, but it clarifies what areas of the skin are team colourable if you come back to it at a later date. If the layer no longer contains any colourable areas (i.e. it is pure black) then you can delete the file and save a quarter of a megabyte in the final file size.
Now, save both of the files. You have now finished with the _default_dirt.tga and _default_trim.tga files. The only step left is colouring the area of the _default.tga the colour you want it to be.
Go to your underlying texture image (ig_kasrkin_default.tga) find the area that will now be a fixed colour. Take a paint brush tool and colour the area the shade you want it. If you are just tinting an area, setting the brush to 'Colour' mode usually works well. Results may vary.
With the goggles (or other are of your choice) now set to be fixed colour, save the file and prepare to recreate the texture for use in game.
Recompiling the completed texture
With all of the TGA images saved and completed, the last step is to recompile the texture.
Open the Texture Tool again, if you closed it, and click on "Make WTP". If you didn't close it and didn't open any other files then it should still be pointing to the last location you extracted or compiled a file from, which should be the folder that the Kasrkin texture is in.
When compiling, the Texture Tool should go through each layer, reading them in before compiling the final texture.
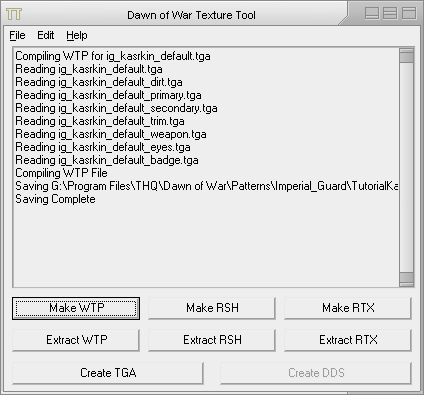
Assuming you edited the Kasrkin texture in the location that it needs to be (the default location that SGA Explorer/SpookyRAT extracts to), i.e. WXP\data\art\ebpsaces\imperial_guard\texture_share, then the texture should now show up in Dawn of War: Winter Assault for all Kasrkin.
If you extracted using the Mod Packager, or moved the file somewhere else to work on it, put the WTP file back in the folder you copied it from (creating the folder structure if necessary).
To see your new texture before you get into a game or a skirmish, try downloading the Dawn of War UberPainter mod or the Winter Assault UberPainter mod to show more units in the Army Painter.